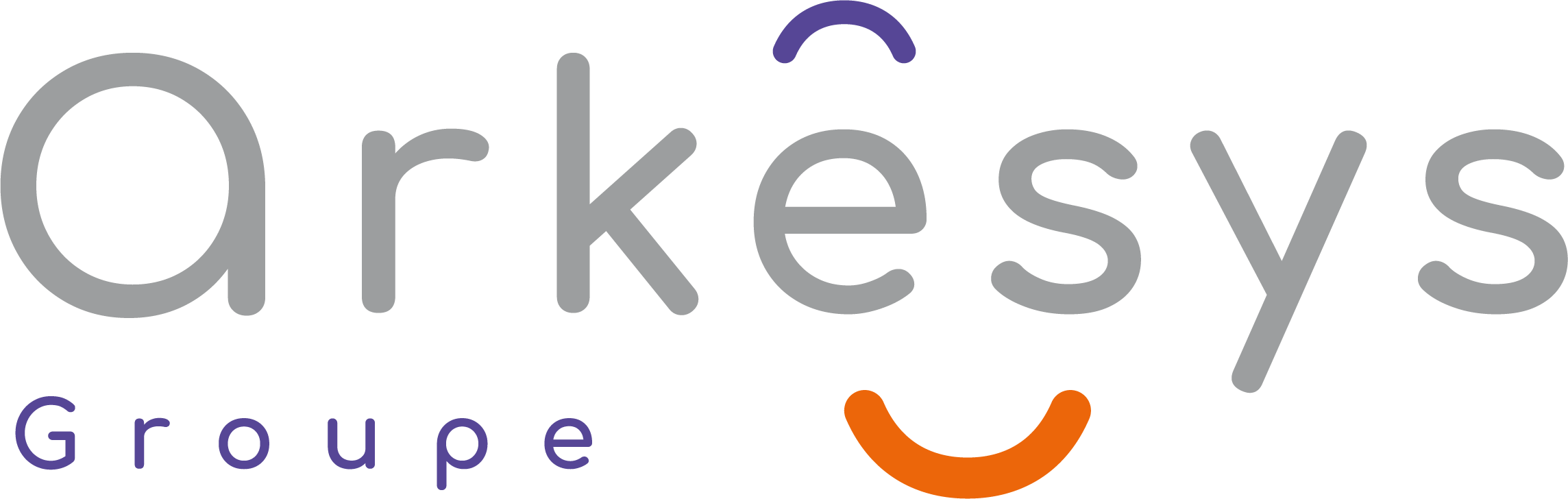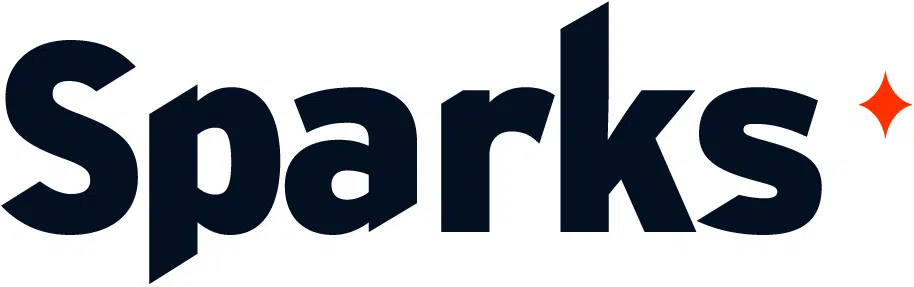GIMP - Initiation à GIMP
Public admis
- Salarié en Poste
- Demandeur d'emploi
- Entreprise
- Etudiant
Financements
Eligible CPF Votre OPCO Financement personnelObjectifs de la formation
- Acquérir les fondamentaux de Gimp pour redimensionner, recadrer, retoucher les couleurs et les imperfections de vos photos
- Appliquer les principaux détourages d'images avec Gimp
- Préparer vos visuels pour l'impression ou pour le Web
| Tarif |
A partir de 1 390,00 € |
| Durée | 28 heures sur 4 jours |
| Modes |
|
| Sessions | |
| Lieux | Partout en France |
| Tarif |
A partir de 1 390,00 € |
| Durée | 28 heures sur 4 jours |
| Modes |
|
| Sessions | |
| Lieux | Partout en France |
Programme
A l'issue de la formation, les participants seront préparés à :
Jour 1 - Matin
1. Découvrir l'interface et la gestion des dialogues
- Explication rapide de la bibliothèque logicielle GEGL
- Les deux modes d'interface (fenêtre unique ou multi-fenêtre)
- La Boîte à outils
- La fenêtre Calques, Canaux, Chemins
- Fenêtre d'image - Canevas
- Travailler en plein écran
- Choix couleur thème
- Outil recherche d'actions
2. Utiliser l'onglet Fichiers
- Créer une nouvelle image
- Définir ses paramètres en fonction de l'utilisation finale
- Définir les unités
- Définir la résolution
- Définir la profondeur de couleurs
- Ouvrir une image
- Ouvrir une image suivant l'emplacement
- Modifier sa résolution
- Modifier le mode colorimétrique (CMJN/RVB)
- Ouvrir des documents récemment ouverts
- Ouvrir comme un calque
- Enregistrer une image
- Enregistrer une image comme modèle
- Revenir à la version précédente d'une image
- Exporter une image (impression/web)
- Formats de fichiers
- Créer une image à partir du Presse-papiers
- Effectuer une capture d'écran (Windows et Linux)
- Acquérir une image depuis un scanner
- Imprimer une image
Jour 1 - Après-midi
3. Créer et ordonner des calques
- Accéder aux calques
- Créer un nouveau calque
- Modifier le nom
- Modifier les caractéristiques d'un calque
- Modifier l'ordre des calques
- Supprimer un calque
- Dupliquer un calque
- Utiliser un calque flottant
- Sélectionner automatiquement un calque avec l'outil "Déplacement"
- Lier des calques
- Modifier la taille et/ou l'échelle d'un calque
- Aligner et répartir le contenu des calques visibles
- Utiliser un masque de calque
- Fusionner des calques
- Gérer l'opacité
- Changer le mode de fusion d'un calque
- Créer et organiser des groupes de calques
4. Gérer les chemins
- Créer un chemin
- Renommer un chemin
- Tracer un chemin
- Modifier un chemin
- Convertir une sélection en chemin
- Convertir un chemin en sélection
- Supprimer un chemin
- Importer/exporter un chemin
- Dupliquer un chemin
- Dessiner sur un calque le tracé d'un chemin
5. Gérer les canaux
- Description des canaux
- Accéder aux canaux
- Utiliser les canaux Alpha
- Modifier les options d'un canal Alpha
- Dupliquer un canal Alpha
- Déplacer un canal Alpha
- Supprimer un canal Alpha
- Séparer les canaux dans plusieurs documents
- Regrouper des canaux dans un même document
Jour 2 - Matin
6. Différencier les sélections
- Sélectionner l'ensemble d'une image
- Inverser une sélection
- Désactiver une sélection
- Sélectionner une zone régulière de l'image
- Sélectionner une zone irrégulière de l'image
- Sélectionner avec le mode Masque rapide
- Sélectionner une zone en fonction des couleurs
- Sélectionner une plage de couleurs
- Sélectionner automatiquement un objet
- Utiliser les raccourcis-clavier avec les outils de sélection
- Nettoyer une sélection
- Agrandir ou réduire une sélection
- Adoucir une sélection
- Convertir une sélection en bordure
- L'Éditeur de sélection
- Extraire le premier plan d'une image
7.Gérer les règles, les guides et l'affichage
- Afficher/masquer les règles
- Afficher/masquer la barre d'état
- Utiliser les guides
- Afficher/masquer la grille
- Utiliser plusieurs vues pour l'image
- Ajuster la fenêtre à l'image
- Utiliser la loupe et la navigation de fenêtre
- Appliquer un filtre d'affichage
- Afficher l'image en plein écran
Jour 2 - Après-midi
8. Élaborer un dessin, une retouche
- Les modes d'images
- Sélectionner une couleur
- Classer ses couleurs dans une palette
- Gérer ses palettes de couleurs
- Historique des couleurs utilisées
- Gérer les brosses
- Créer et éditer une brosse
- Peinture miroir, dalles, rotation
- Outil Smart colorization
- Utiliser une tablette graphique et les dynamiques de la brosse
- Créer et éditer une dynamique de brosse
- Dessiner avec le crayon, le pinceau ou l'aérographe
- Utiliser la Gomme
- Dessiner avec la calligraphie
- Remplir avec l'outil Remplissage
- Dessiner avec les motifs
- Remplir avec un dégradé
- Définir un dégradé personnalisé
- Dessiner en clonant une partie de l'image
- Estomper une partie de l'image
- Barbouiller une partie de l'image
- Éclaircir ou assombrir une partie de l'image
- Description des modes de fusion
- Créer un photomontage non destructif
9. Opérer une copie ou un déplacement
- Copier/déplacer une zone précise de l'image
- Déplacer un calque ou un chemin
- Supprimer une zone de l'image
- Mesurer une partie de l'image
- Copier et coller une partie de l'image
- Utiliser le Presse-papiers
Jour 3 - Matin
10. Distinguer les transformations
- Effectuer une rotation
- Utiliser l'outil Mise à l'échelle
- Utiliser l'outil Cisaillement
- Utiliser l'outil Perspective
- Utiliser l'outil Retourner
- Utiliser l'outil Transformation par cage
- Utiliser l'outil Découpage
- Appliquer des transformations sur l'image entière
- Changer la taille du canevas
- Rotation/retournement canevas
- Ajuster le canevas aux calques
- Définir la taille de l'impression
- Modifier la taille ou la résolution d'une image
- Découper automatiquement une image
- Outil Gauchir
- Transformation par poignées
- Verrouillage des transformations
11. Appliquer les filtres
- Appliquer un filtre
- Appliquer un filtre sur tous les calques
- Appliquer le dernier filtre utilisé
- Appliquer un effet impressionniste avec GIMPressionniste
- Appliquer un effet de lumière Supernova
- Renforcer la netteté
- Créer un nuage
- Appliquer un filtre NL
- Créer un effet de vague
- Arrondir les coins d'une image
Jour 3 - Après-midi
12. Gérer la correction des couleurs
- Accéder aux outils de correction des couleurs
- Outil Balance des couleurs
- Outil Teinte-Saturation
- Outil Colorier
- Outil Luminosité/Contraste
- Outil Seuil
- Outil Niveaux
- Outil Courbes
- Outil Postériser
- Outil Désaturer
- Afficher l'histogramme
- Utiliser l'outil pipette de couleurs
13. Décrire la "Retouche poussée : G'MIC"
- Explication des plug-ins (modules d'extensions)
- Installation du plug-in ?G'MIC?
- Présentation différents outils et effets
14. Opérer un ajout de texte
- Ajouter du texte
- Modifier les paramètres de l'outil Texte
- Utiliser un fichier texte
- Déplacer un calque de texte
- Supprimer un calque texte
- L'éditeur de texte - GvD / DvG
- Modifier les poignées du bloc texte
- Définir les attributs du texte
- Créer une sélection d'après un texte
- Mettre en couleur - unie et dégradée
- Utiliser un texte sur un chemin
Jour 4 - Matin
15. Gérer les polices
- Prévisualiser les polices disponibles
- Installer de nouvelles polices sous Windows
- Installer de nouvelles polices sous Linux et Mac OS X
16. Définir les généralités du GAP
- Installer GIMP Animation Package sous Windows
- Installer GIMP Animation Package sous Linux
- Principes de base
17. Gérer le Flipbook
- Utiliser le magnétoscope
- Utiliser l'application Lecture des images vidéo
- Manipuler les images
- Cinepaint
Jour 4 - Après-midi
18. Créer une animation
- Créer une animation GIF
- Exporter les animations
19. Établir le transfer d'un fichier de Photoshop à GIMP
- Ouverture de fichiers
- Interface
- Ancrage des palettes
- Sélection des couleurs
- Texte
- Support du format PSD
Prérequis
Public
- Niveau Initiation
- Socle de compétences en fin de formation
Ces formations pourraient vous intéresser
Objectifs de la formation
Maîtriser les principales fonctionnalités de Gimp - Savoir effectuer des retouches sur une image - Concevoir des montages grâce aux calques et aux filtres| Tarif |
A partir de 1 495,00 € |
| Durée |
3j / 21h |
| Modes |
|
Objectifs de la formation
Toute personne désirant acquérir les techniques de traitement et correction de l'image avec le logiciel libre Gimp.
À l'issue de la formation, le stagiaire sera capable de :
- Numériser des images et de les corriger
- Qualifier une image, réaliser des retouches et détourages simples.
- Exporter le travail vers les logiciels de présentation
| Tarif |
Contacter l'organisme |
| Durée |
3 jour(s) |
| Modes |
|
Objectifs de la formation
- Retoucher une image en couleur ou niveaux de gris, avec les outils de base de Gimp.
- Effectuer un montage d'images simple, en utilisant les calques, les effets et outils artistiques de base du logiciel.
| Tarif |
A partir de 920,00 € |
| Durée |
2j / 14h |
| Modes |
|
Objectifs de la formation
Tout utilisateur du logiciel GIMP souhaitant se perfectionner sur les fonctions avancées du logiciel libre et réaliser des corrections et photomontages complexes.
À l'issue de la formation, le stagiaire sera capable de :
- Retoucher rapidement des photos
- Réaliser des photomontages
- Exporter le travail vers les logiciels de présentation et au format PDF
| Tarif |
Contacter l'organisme |
| Durée |
2 jour(s) |
| Modes |
|
Objectifs de la formation
Réaliser des travaux complexes en utilisant les fonctionnalités avancées de Gimp| Tarif |
A partir de 2 475,00 € |
| Durée |
5j / 35h |
| Modes |
|
Objectifs de la formation
A l'issue de cette formation, vous serez capable de :
- Identifier les méthodes de manipulation d'images et de photographies
- Retoucher et améliorer des images
- Préparer une image pour l'insérer dans un logiciel de mise en page, dans un site Web...
| Tarif |
Contacter l'organisme |
| Durée |
4j / 28h |
| Modes |
|
Objectifs de la formation
Apprendre les rudiements de la création graphique avec des logiciels libres - Créer des cartes de visites, des flyers, des brochures - Découvrir les fonctions avancées| Tarif |
A partir de 1 175,00 € |
| Durée |
2j / 14h |
| Modes |
|
Objectifs de la formation
- Réaliser des retouches d'images avec Gimp
- Comprendre l'environnement de travail Gimp et l'image informatique
- Connaître les techniques de sélection avec Gimp
- Manier les calques, les techniques de retouche d'images, le texte
- Gérer les filtres, les effets et connaître des techniques avancées de retouche d'images
- Gérer les tracés et la 3D
| Tarif |
A partir de 1 500,00 € |
| Durée |
3 jours |
| Modes |
|
Objectifs de la formation
- Maîtriser la mise en page de supports
- Savoir créer et modifier des textes, des blocs, des images
- Gérer les calques, les formes vectorielles
- Savoir réaliser une maquette
- Gérer l'impression et l'exportation
| Tarif |
A partir de 1 000,00 € |
| Durée |
2 jours |
| Modes |
|
GIMP – Connaître les fondamentaux de la retouche et du montage photographique avec un logiciel libre
Proposé par ENI Service
Objectifs de la formation
- Identifier connaitre les différents formats d'images
- Décrire les modes couleur
- Gérer la taille et la résolution d'une image
- Créer et gérer un plan de travail
- Maitriser les sélections
- Maitriser les calques de réglages
- Utiliser les outils de retouche
- Maitriser les calques de couleur, dégradés et motifs
| Tarif |
Contacter l'organisme |
| Durée |
3j / 21h |
| Modes |
|